电脑wps如何制作表格(分享wps新建表格怎么制作表格)
怎样利用WPS制作表格
一、制表前的准备:
1、带有WPS软件的电脑、打印机、U盘、打印纸等。
2、先学习了解一下WPS软件上各任务栏目的标识及、
用途
3、 在纸上画出一个预定表格的详细内容,全部结构
组成。
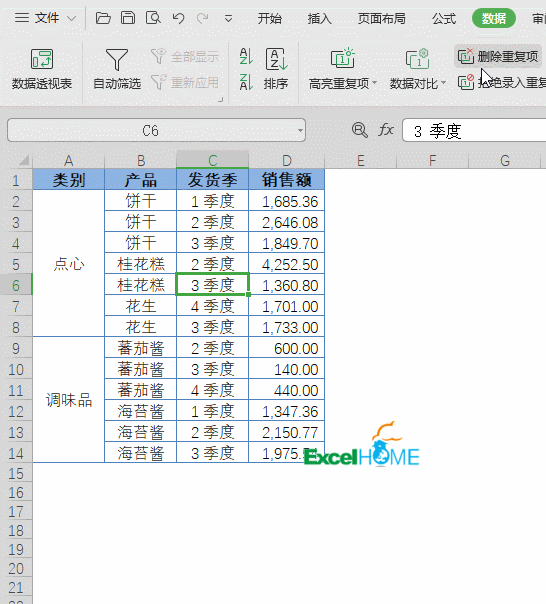
二、开始制作表格:
1、首先把电脑桌面的WPS复制一下,然后粘贴在桌面或其他位置,建立一个新的WPS 文件,以便后面修改文件名和保存。
2、打开新建的WPS ,熟悉一下软件各项任务栏目的标识。
3、开始在软件上制作表格。以制作人员工资表为例(下同)。
4、先在表格最上面一行制作一个表头。行高如果太低,可以把十字?光标置于最左端,点住下框线,向下拖动光标,既可把行高拉大。然后在第一行栏中打上表头名称 ,制作时间等内容。
5下面开始设计详细表格。
6、根据实际需要设定行和列的数量,然后依据总行数和总列数,用空心十字光标把表头以下区域拖蓝,固定。
7、用空心向上↑的箭头光标,点击上面任务栏中田字框架标识,对话栏出现“所有框线”,下面区域就会出现所有纵横线(横线不明显,但是打印时会显示出)。形成表格总体框线全貌。
8、对已选区域的行高和列宽分别进行设定。行高设置,把光标置于第一行左侧数列条上,按住光标向下向右拖蓝全部表格,把十字置于最左侧数列条处,出现十字花光标,点击右键,出现对话栏,栏内有设置“行高”字样,点击,行高,设置数字,行高一般可以设为30-40,填好后点击确定,行高既可设置完毕。
设置列宽,先把光标置于最上面任务栏处,按住鼠标由左向右拉到表格最右端框线,下面区域变蓝。右键点击上面的A、B、C…,条区域,出现对话框。选中“列宽”项,并填好列宽宽度(宽度根据需要设定,技术操作数值大列宽,小列窄),点击确定。原来蓝色部分即变白。
9、根据预案对表格进行单元合并。如,需要对行内单元格减少,可以把此行内需要合并的部分,拖蓝,然后把光标置于任务栏的标识(一般在文字对齐表示的右侧),点击,出现对话框,选择“合并单元格”,点击,即可完成合并,:如需把数个行列的部分个进行合并,就把该部分拖蓝,然后运行以上方法,完成单元格合并。
完成以上工作,基本就确定了所需单元格。但是,特殊情况下,有时还得对个别行或列的宽度适当调整,此时,可以把光标置于最左端,某格下部横线向右拉,出现一个带十字的光标时,按住向下移动,即可出现新的行高数字,到达理想数值,固定,点击,该行行高既可调整完毕。
对于个别列宽的调整,其原理与上述方法类似,不过是光标应先放到最上端,然后开始自左向右拉动到理想位置,然后按照上法办理。
10、按照需要开始对各表格填写好文字。填写文字适当决定文字大小。
11、有时文字在表格内位置不够美观,需要把其置于单元格中间,可以把整个表格拖蓝,固定,然后在最上面任务栏中找到“对齐方式”调整文字位置标识,点击对话框“居中”,至此,就完成了表格内文字的位置调整。
有时还要善于在表格内插入图片譬如照片等,方法和填写文字基本相似。但是要从最上端插入图片开始按照提示操作。
12、设定该表的纸张方向,页边距、全表在纸上的位置,一般采取垂直居中和水平居中,个别请款下为了便于装订也可看着对话栏中的数据,适当调整。
文稿填充完毕,先预览一遍,没有错误,点击上面保存或打印。保存要填好文件夹名称,以便今后继续使用或发送到其他U盘等。
附:简单数字计算法
在表格中有时需要对某个项目区域,运用既定公式,进行计算。遇到这种情况,譬如要求进行综合计算,可以先对既定区域行或者列部分(要多向下或向右多出一个空格,准备为最后结果留出位置),拖蓝,右键点击,出现“单位格式”,点击“数值”,确定好保留小数位个数,点击确定,在从上面任务栏中,找出“求和”,点击,既可出现求和最后数值。
原文地址:https://tangjiusheng.com/it/2239.html
- 电脑win10设置每天自动开机(win10设置定时开关机图解教程)
- 电脑word表格怎么计算平均成绩(教你word计算平均值怎么算)
- 电脑win7如何隐藏任务栏上的图标(隐藏任务栏图标的方法)
- 电脑win7蓝屏c000021a解救方法(c000021a蓝屏无法开机)
- 电脑win10账户锁定多久解除(教你怎么解除账户锁定方法)
- 电脑win10怎么设置让cpu性能全开(教你设置优化win10系统cpu性)
- 电脑win10怎么调节屏幕亮度(手把手教你调电脑屏幕亮度)
- 电脑win定时关机教程(教您win10怎么设置定时关机)
- 电脑win10安全模式怎么进入安全模式(教你4种方法进入安全模式设置)
- 电脑word文档锁定内容怎么解锁编辑(教你文档被锁定解锁方法)


 赣公网安备36072102000190
赣公网安备36072102000190