windows11更新怎么永久关闭(教你4种方法彻底关闭)
Win11操作系统,同历代系统一脉相承,内建了自动更新功能。然而,并非所有用户都对此功能青睐有加。那如何彻底关闭Win11更新呢?接下来,我们将向你展示4种关闭Win11更新的方法,你可以根据自身需求,选取符合自己的方法!

方法1:通过Windows设置停止更新
1. 使用“Win+I”键打开Windows设置。
2. 选择“更新和安全”>“Windows更新”,在右侧详细信息页面找到并选择“暂停更新7天”。这样你可以在接下来的7天里暂时停止Windows的更新。
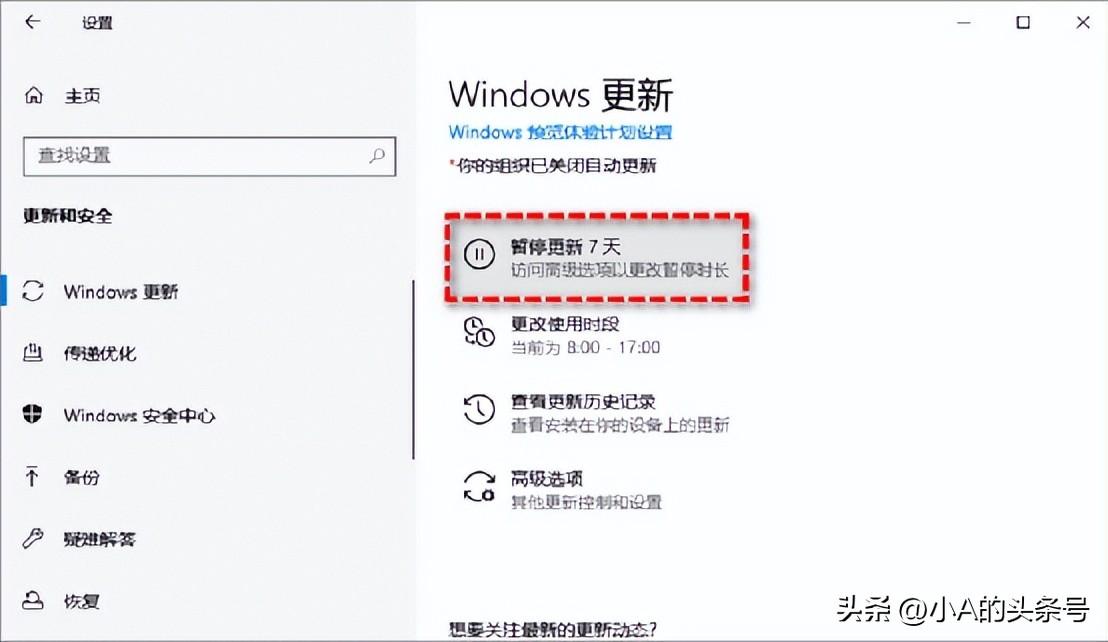
方法2:利用本地服务来停止更新
1. 使用“Win+R”键打开“运行”,输入“services.msc”并按“回车”,这样可以打开服务。
2. 在页面的右侧列表中找到“Windows Update”,双击以进入详细属性页面。将启动类型设定为“禁用”,然后点击“应用”>“确定”,即可停止Windows自动更新。

方法3:运用组策略编辑器来停止更新
1. 使用“Win+R”键打开“运行”,输入“gpedit.msc”并按“回车”,打开本地组策略编辑器。
2. 找到并进入以下路径:本地计算机策略>计算机配置>管理模板>Windows组件>Windows更新>适用于企业的Windows更新。
3. 在该文件夹下找到并双击“选择目标功能更新版本”。
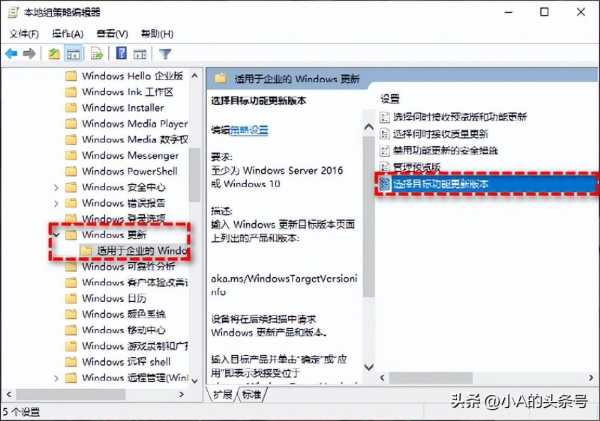
4. 在新弹出的窗口中设置为“已启用”,在左下角的长条框中填入“20H1”(或任何你希望的Windows10版本),然后点击“应用”>“确定”。
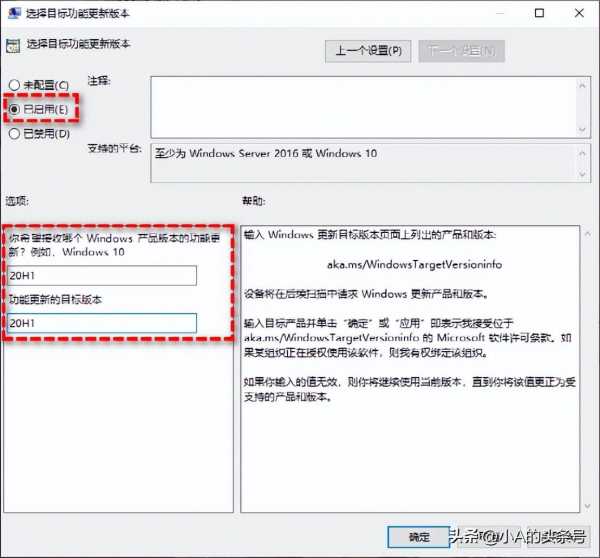
5. 关闭本地组策略编辑器并重启电脑,这样就可以彻底关闭Win11更新。
方法4:使用注册表编辑器来停止更新
1. 使用“Win+R”键打开“运行”,输入“regedit”并按“回车”,打开注册表编辑器。
2. 导航到以下路径:
HKEY_LOCAL_MACHINE\SOFTWARE\Policies\Microsoft\Windows。
3. 右键点击Windows文件夹,选择“新建”>“项”,并将新建项命名为“WindowsUpdate”。
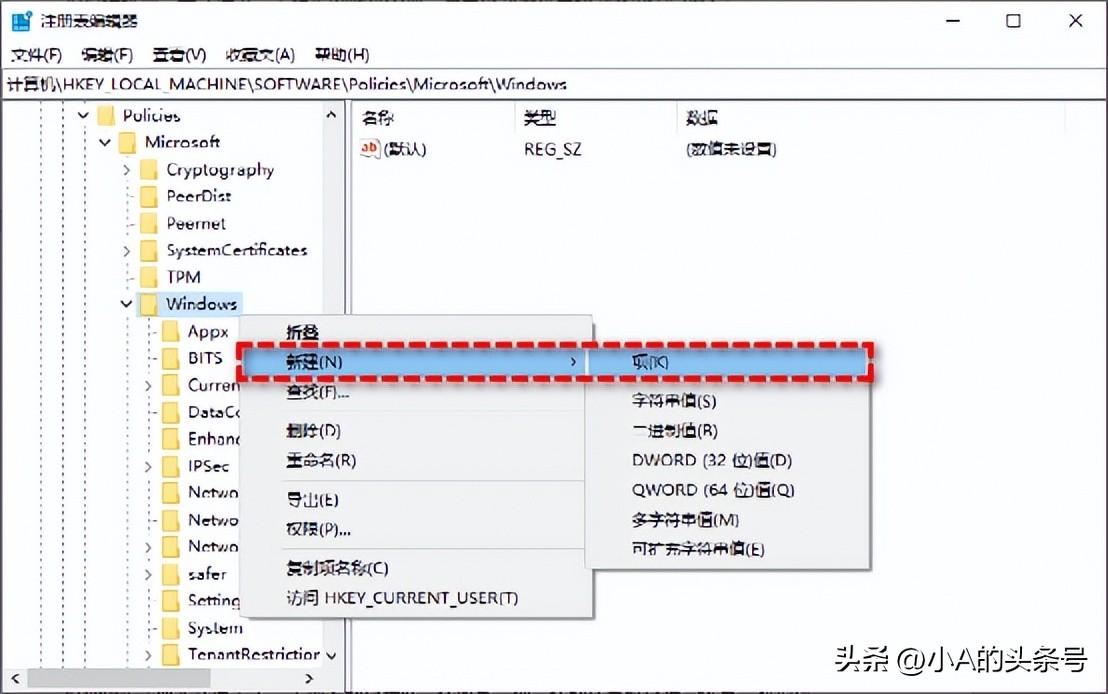
4. 右键点击新建的WindowsUpdate文件夹,选择“新建”>“项”,并将新建项命名为“AU”。
5. 在新建的AU文件夹的右侧空白页面右键点击并选择“新建”>“DWORD(32位)值”,并将其命名为“NoAutoUpdate”。
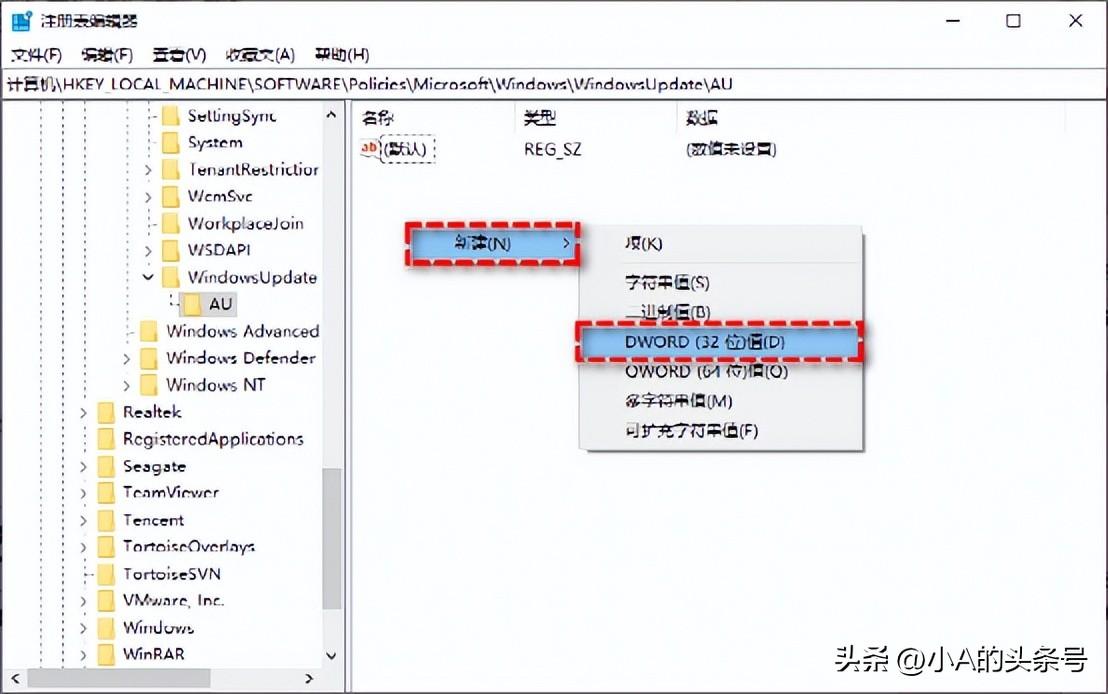
6. 双击新建的NoAutoUpdate,在弹出窗口中将数值数据从0更改为1,然后点击“确定”。
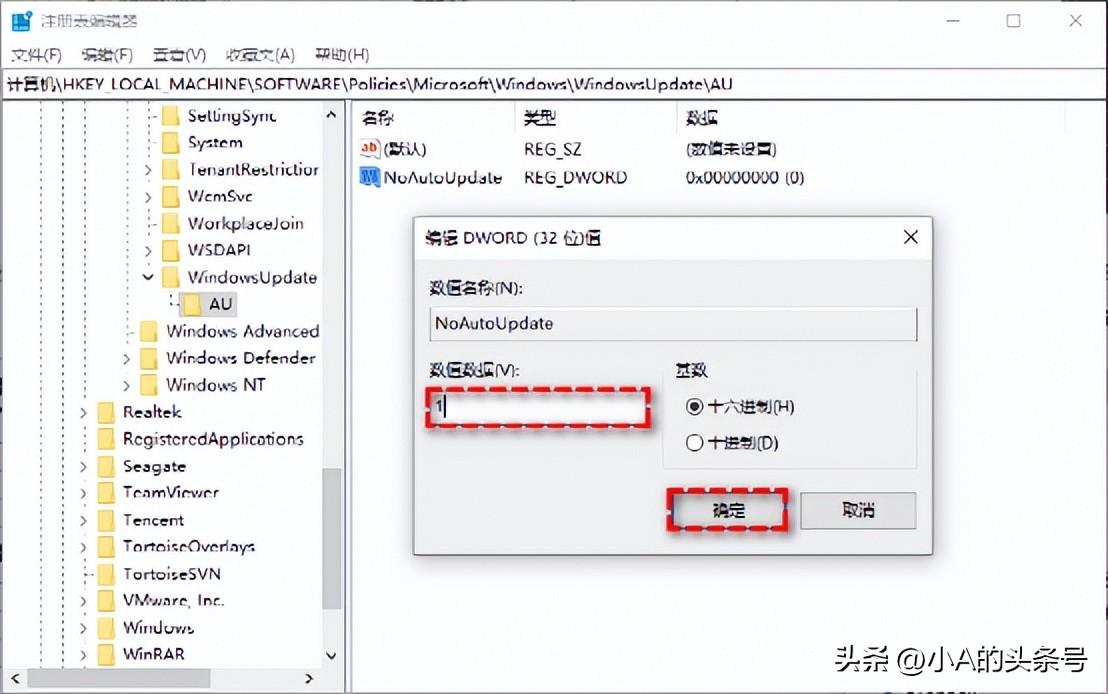
7. 关闭注册表编辑器并重启电脑,这样就可以彻底关闭Win11更新。
原文地址:https://tangjiusheng.com/it/11102.html


 赣公网安备36072102000190
赣公网安备36072102000190