笔记本电脑太卡了怎么解决(笔记本电脑严重卡慢处理办法来了)
如果您的 Windows 笔记本电脑不像以前那么快,有很多方法可以让它像新的一样工作。只需关闭一些应用程序、禁用省电模式或更新操作系统,您就可以加快更新笔记本电脑的速度。但是,如果您的笔记本电脑较旧,则可能需要更换硬盘或存储卡。以下是 Windows 笔记本电脑运行缓慢的最常见原因,以及如何加快速度。

一、您需要关闭省电模式
为了帮助您的电池持续更长时间,您有可能在过去的某个时候启用了省电模式。如果是这样,您可以通过切换到平衡或高性能模式来快速加速您的 Windows PC 。
解决方法:要在笔记本电脑上禁用省电模式,请按键盘上的Windows + I键打开设置。然后转到System > Power & sleep并单击Additional Power Settings。最后,点击左侧边栏中的创建电源计划,然后选择平衡或高性能。

您还可以通过单击任务栏中的电池图标并将滑块一直向右移动来快速关闭省电模式。
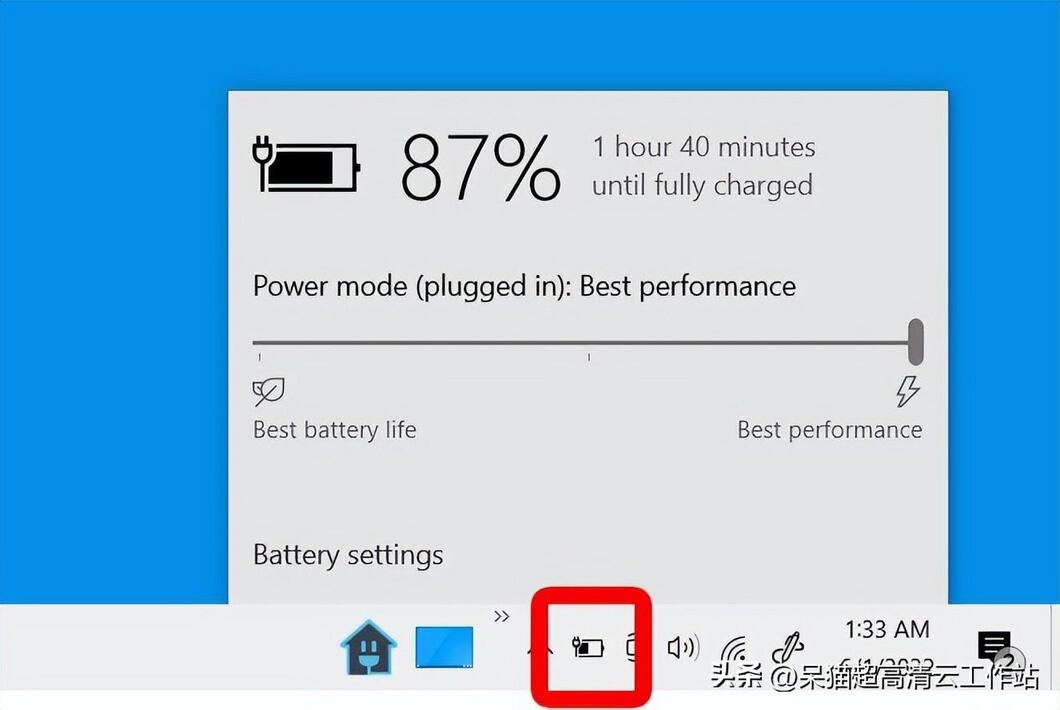
如果您在笔记本电脑上运行 Windows 11,则可以通过按键盘上的Windows + I键并转到系统 > 电源和电池来找到所有这些选项。然后选择电源模式旁边的下拉菜单,然后选择平衡或最佳性能。
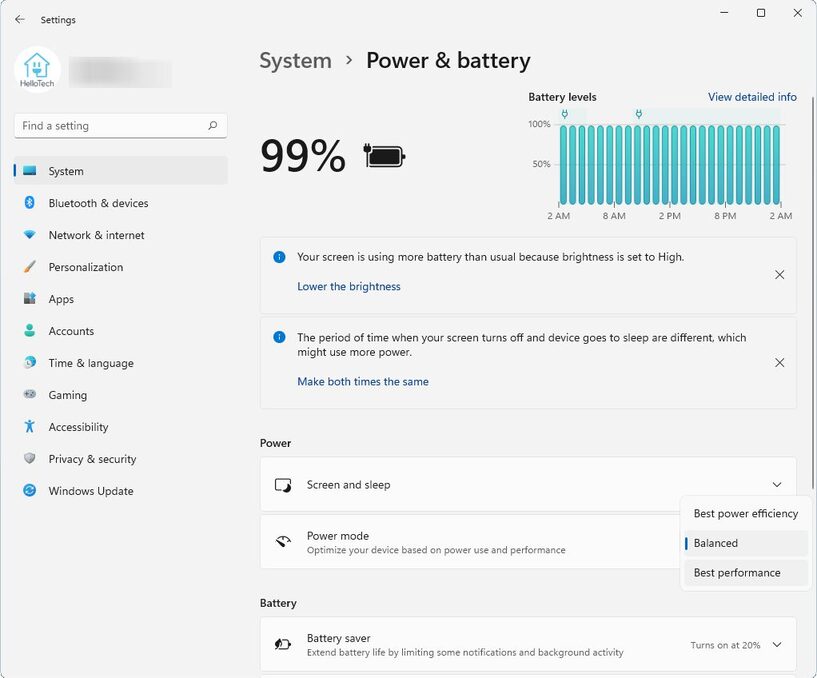
二、您必须退出在后台运行的程序
如果您的笔记本电脑运行缓慢,您可以做的最简单的事情之一就是关闭尽可能多的程序。但是,有些程序即使在您关闭后仍会继续在后台运行。这些程序会消耗您的处理能力,从而降低您的笔记本电脑的速度。
修复:您可以使用 Windows 任务管理器关闭在后台运行的程序。为此,请按键盘上的Ctrl+ Alt+ Delete并选择Task Manager。然后确保单击左下角的更多详细信息,以查看哪些程序正在占用您计算机的 CPU、内存等。
单击左上角的进程选项卡,然后您可以单击任意列的标题以查看哪些程序使用的资源最多。最后,选择一个程序并单击窗口右下角的结束任务以强制退出该程序。

但是,您的笔记本电脑可能需要在后台运行某些程序才能正常运行。因此,在选择强制退出程序之前,请确保您知道程序是什么。
三、你有太多的启动程序
如果您在启动计算机时打开的程序过多,您的笔记本电脑可能会变慢。这些程序将在您每次打开计算机时自动打开并继续运行,直到您关闭计算机,从而减慢此过程中的一切。
解决方法:要查找启动笔记本电脑时打开的程序,请按键盘上的Ctrl+ Alt+ Delete键,然后选择Task Manager。然后单击窗口顶部的启动选项卡。最后,选择一个程序并单击窗口右下角的禁用。
您还可以单击“启动影响”列的标题,以查看哪些应用程序对您的笔记本电脑的影响最大。
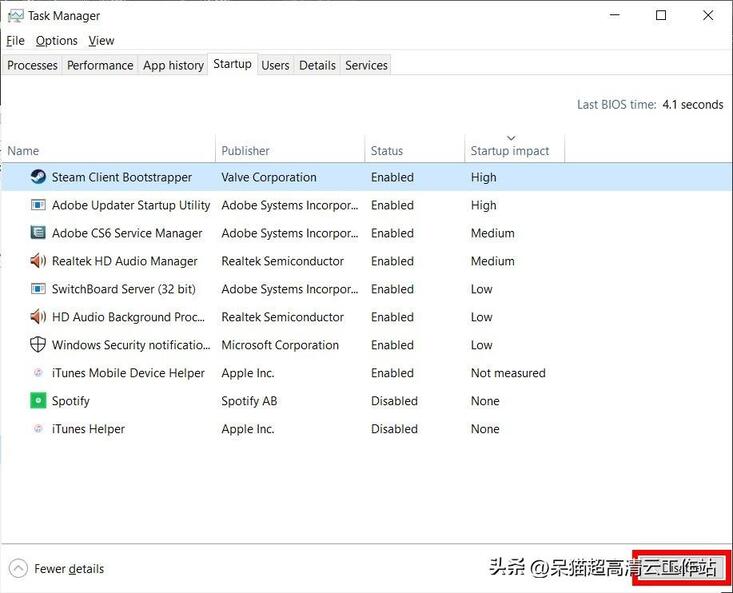
要进一步加快启动过程,请在关闭计算机之前关闭所有程序。这样,您就不会在每次启动笔记本电脑时都尝试启动应用程序。
四、您需要更新操作系统
如果您有一段时间没有更新您的操作系统(操作系统),您可能会错过新的驱动程序更新和软件补丁。这会使您的笔记本电脑变慢,并使您无法免受安全漏洞的影响,黑客可以利用这些漏洞感染您的计算机。
解决方法:要确定是否需要更新操作系统,请按键盘上的Windows + I键打开“设置”。然后选择更新和安全并单击检查更新,如果有任何可用更新,则单击下载。
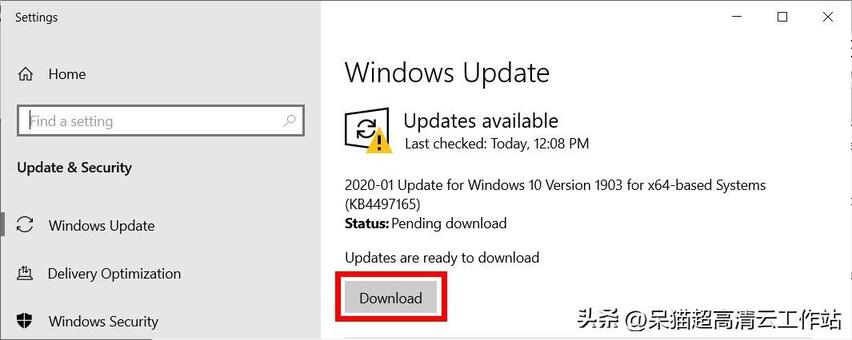
然后,您将需要重新启动笔记本电脑才能使更改生效。完成下载更新文件后,您可以通过单击立即重新启动来执行此操作。
通常,Windows 每年推出两次主要功能更新。另一方面,每月发布用于提高安全性和修复错误的补丁。如果您的笔记本电脑的运行速度似乎比平时慢,请确保您的系统是最新的。
五、您的笔记本电脑感染了恶意软件
如果您在笔记本电脑上看到弹出广告或程序随机崩溃,则您的计算机可能感染了恶意软件(恶意软件)。当您打开来自未知发件人的电子邮件或从可疑网站下载文件时,您的计算机可能会受到感染。
有多种恶意软件会因各种原因导致您的笔记本电脑变慢。某些恶意软件会感染您的笔记本电脑的内存并传播到您计算机上的其他程序和文件中。黑客还可以使用恶意软件窃取您的个人信息,例如您的银行详细信息或其他个人数据。
修复:要从您的计算机中删除恶意软件,
单击屏幕左下角的放大镜图标。然后在搜索框中输入Security并单击Open。接下来,选择病毒和威胁防护,然后单击快速扫描。
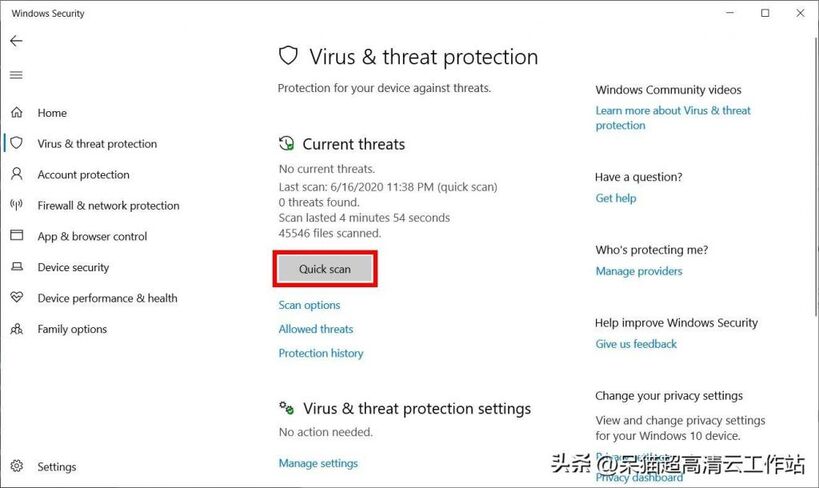
如果您正在寻找更多保护,您还可以安装付费防病毒程序。
六、你有太多的临时文件
每当您创建或修改文件时,临时文件都会存储在您的笔记本电脑上。通常,这些文件的名称以“.tmp”结尾或以波浪号或美元符号开头。关闭程序或应用程序后,临时文件通常会被删除。
但是,有时您的笔记本电脑不会自动删除这些文件。结果,它们会占用您硬盘上的空间并导致您的笔记本电脑变慢。为防止这种情况,您可以手动删除临时文件。
解决方法:要删除笔记本电脑上的临时文件,请单击屏幕左下角的放大镜图标。然后在搜索栏中输入Disk cleanup并单击Open。在出现的弹出窗口中,选择要清理的驱动器,然后单击OK。最后,选中Temporary files旁边的框,然后单击OK。
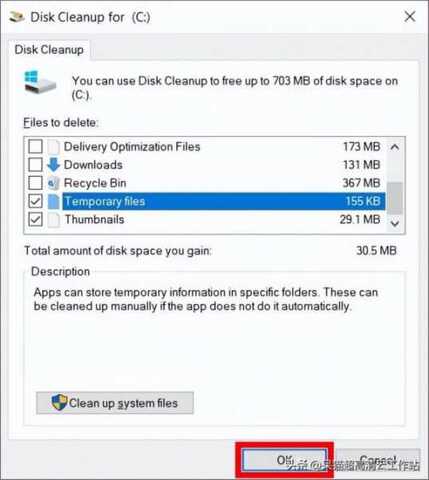
从这里,您还可以删除临时 Internet 文件、下载等。您还可以单击清理系统文件以删除更多临时文件。
七、碎片文件正在减慢您的笔记本电脑的速度
每当您在计算机上创建、删除或编辑文件时,其中的一些数据就会变得支离破碎。这意味着文件存储在硬盘驱动器的各个部分。随着时间的推移,这可能会导致您的笔记本电脑变慢,因为您的驱动器必须四处跳动才能找到每条数据。
为了整合和组织驱动器上的数据,您可以对计算机进行碎片整理。虽然 Windows 10 每周自动对文件进行一次碎片整理,但您也可以随时手动执行此操作。但是,如果您的笔记本电脑有 SSD,则无需对驱动器进行碎片整理。
修复:要对驱动器进行碎片整理,请单击屏幕左下角的放大镜图标。然后在搜索栏中输入Defrag并单击Open。在弹出窗口中,单击分析,然后单击优化。
在您开始使用程序或再次打开文件之前,等待驱动器的碎片达到 0% 非常重要。
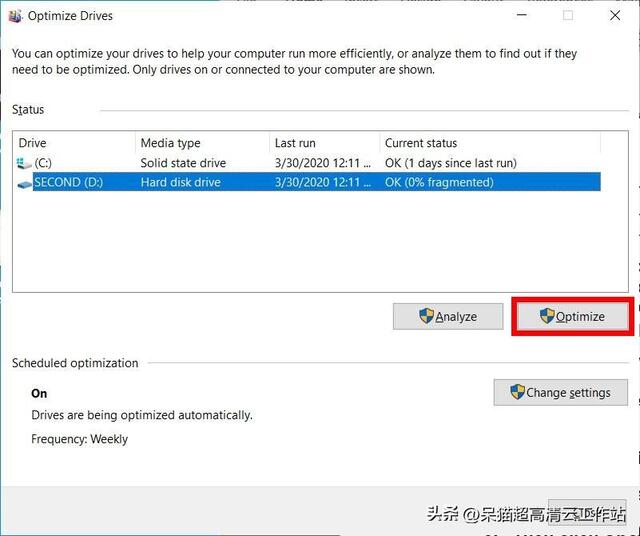
但是,只有在媒体类型下标记为“硬盘驱动器”时,您才应该对驱动器进行碎片整理。如果您看到您的驱动器被标记为固态驱动器,则对其进行碎片整理实际上会磨损您的驱动器并降低计算机速度。
八、您需要更新硬盘
如果您仍在使用传统的硬盘驱动器 (HDD),您可能需要考虑升级到新的固态驱动器 (SSD)。HDD 通常只能使用 3-5 年,因为它使用物理磁盘来存储数据,而 SSD 没有任何移动部件。
正因为如此,SSD 可以比 HDD 快几倍地读取和写入数据。此外,与 HDD 相比,SSD 噪音更小,功耗更低。如果您想进一步了解SSD 和 HDD 之间的区别,请在此处查看我们的文章。
解决方法:如今,许多笔记本电脑都带有空的 M.2 插槽,可让您轻松安装 SSD。安装这些微型硬盘驱动器所需的只是一把螺丝刀。而且,如果您的笔记本电脑有一个开放的 M.2 插槽,您甚至可以连接旧硬盘并将其用作备份驱动器。

但是,如果您的笔记本电脑没有空的 M.2 插槽,则要弄清楚如何更换硬盘可能会很复杂。要了解如何更换笔记本电脑中的硬盘,最好查阅用户手册或在线查找说明。
九、你没有足够的内存
随机存取存储器 (RAM) 是笔记本电脑的临时存储。它使您的计算机需要的所有东西都处于待机状态。然后,当时机成熟时,它可以快速提取信息并将其交给您的处理器。
对于文字处理和网上冲浪等基本任务,您可以使用 2-4 GB 的 RAM。但是,对于多任务或图形密集型程序,您可能需要 8-16 GB 或更多的 RAM。
虽然添加更多 RAM 并不总能加快您的笔记本电脑的速度,但您确实需要拥有超过最低数量的 RAM 才能使某些程序正常运行。如果您想了解更多关于什么是 RAM 以及您需要多少 RAM,请在此处查看我们之前的文章。
解决方法:要了解您有多少 RAM,请按Ctrl + Alt + Del键并选择Task Manager。然后选择屏幕顶部的性能选项卡。最后,单击左侧边栏中的内存,您将在窗口的右上角看到可用的内存量。
您还可以在窗口底部的In Use下准确查看当前使用的 RAM 量。
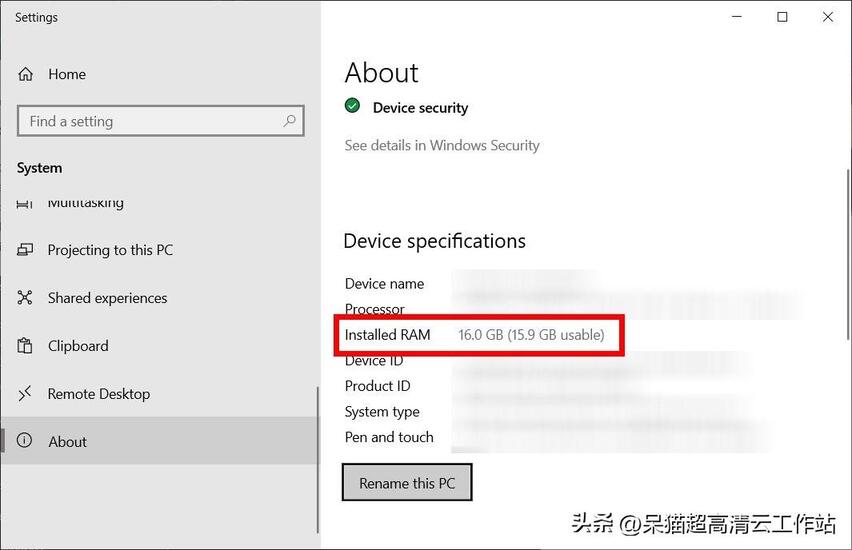
如果要升级 RAM,首先需要确保您的笔记本电脑允许您更换 RAM 卡。对于某些笔记本电脑,RAM 卡被焊接到主板上,这样您就无法将它们换掉。
此外,请在笔记本电脑制造商的网站上查看您的 RAM 规格。找出可以安装的最大 RAM 量以及您已用完的 RAM 插槽数。此外,请确保您安装了正确类型的 RAM 卡;否则,它们将无法工作。
原文地址:https://tangjiusheng.com/it/1376.html


 赣公网安备36072102000190
赣公网安备36072102000190