win10一键修复注册表(教你4种解决方法)
注册表是一个复杂的数据库,如果不进行维护,它就会填充损坏的和孤立的注册表项。尤其是对Windows进行升级时,损坏或丢失的注册表项也会不断累积,从而影响您的系统性能。如果您的Windows 10系统正在经历注册表损坏的问题,不妨借助本文给大家介绍的几种方式进行修复,以防止计算机的性能不断受损。下面我们就去深入了解一下修复方法吧。

1、借助启动修复功能
在较新的Windows系统版本中(比如Windows 10/11等),您可以借助启动修复功能修复损坏的注册表。具体操作步骤如下:
步骤1:运行计算机,在左下角搜索框内搜索【设置】程序并打开。
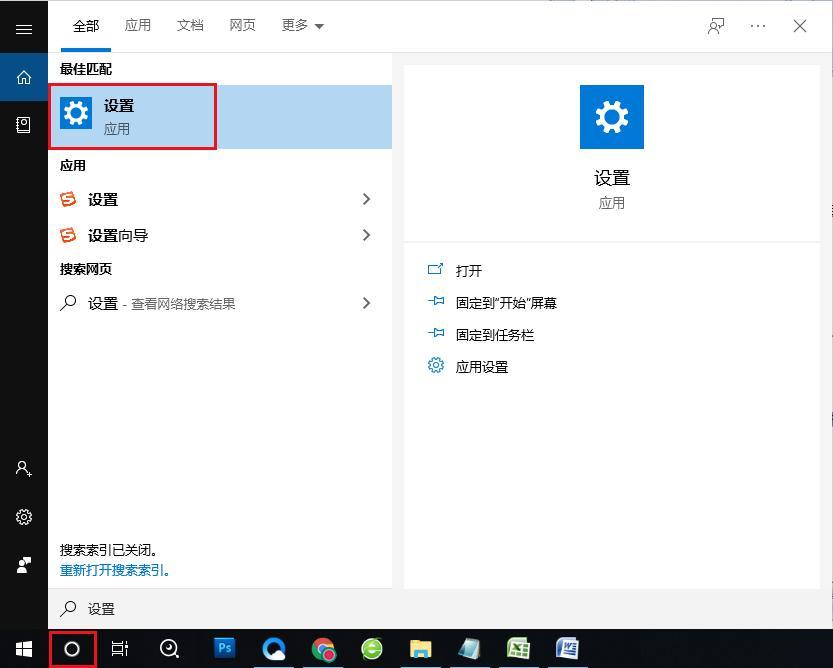
步骤2:接下来,依次找到【更新和安全】-【恢复】,在【高级启动】中点击【立即重新启动】按钮。

步骤3:这时,您的系统将运行至Windows 恢复环境当中。接下来依次点击【疑难解答】-【高级选项】-【启动修复】按钮。然后计算机会诊断并修复损坏的注册表内容,您只需耐心等待该过程运行完成即可。
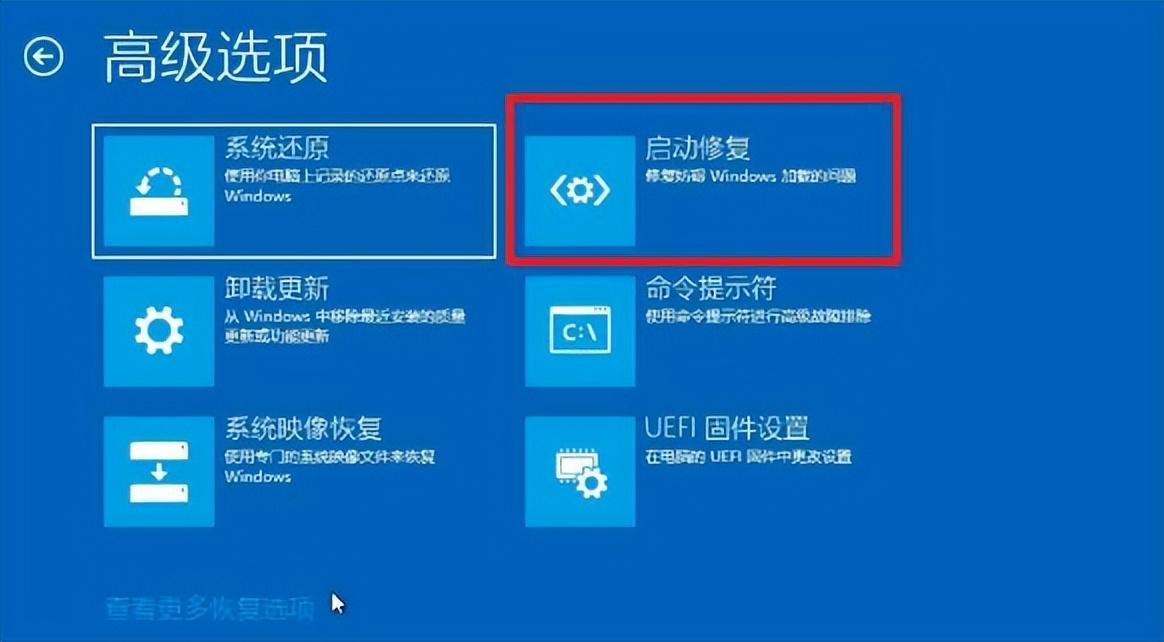
2、使用系统文件检查工具
系统文件检查工具(SFC)可以在系统文件目录中查找和修复损坏或丢失的系统文件,从而修复注册表损坏的问题。具体操作步骤如下:
步骤1:运行计算机,在左下角搜索框内搜索【cmd】,并选择【以管理员身份运行】打开命令提示符工具。若无法正常进入系统,您也可以启用带命令提示符的安全模式,再进行下一步的操作。

步骤2:在打开的命令提示符窗口里,输入命令【SFC /scannow】并按下【Enter】键。接下来系统文件检查器会进行系统扫描,并修复有问题的系统文件,比如损坏的注册表。修复完成后,重启电脑查看问题是否已解决。若没有解决,请继续尝试下面的方法。
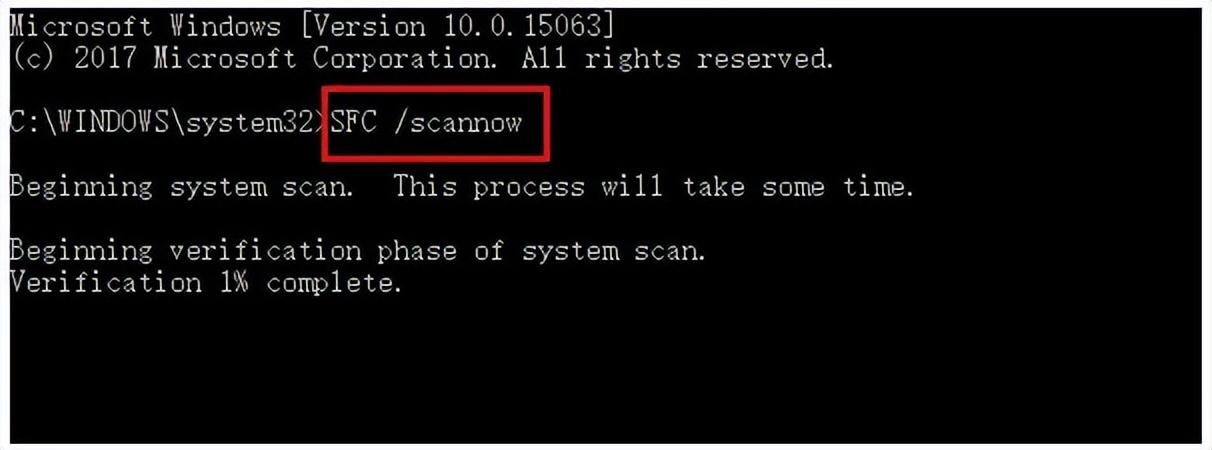
3、运行DISM工具
DISM是一款微软官方出品的映像工具。DISM命令通常用于检查和修复系统映像文件,并且检测和清理注册表项目,下面我们就来学习如何使用DISM命令修复损坏的注册表吧。具体操作步骤如下:
步骤1:运行计算机,在左下角搜索框内搜索【cmd】,并选择【以管理员身份运行】打开命令提示符工具。若无法正常进入系统,您也可以启用带命令提示符的安全模式,再进行下一步的操作。

步骤2:在打开的命令提示符窗口里,输入命令【DISM / Online / Cleanup-Image / ScanHealth】并按下【Enter】。等待过程执行完成再查看问题是否已解决。
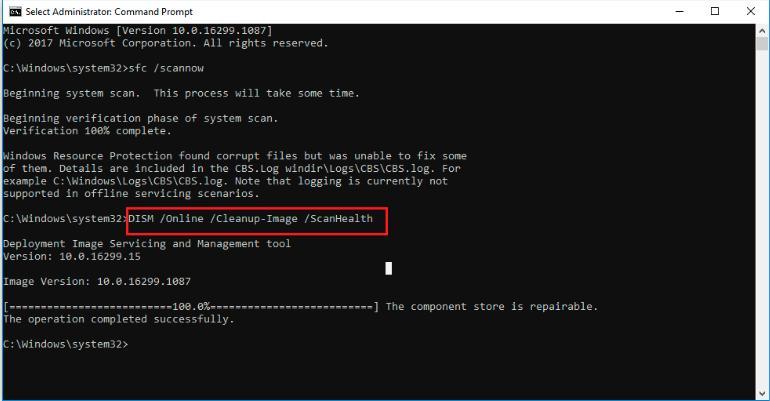
4、执行系统还原
借助系统还原的方法在于将系统注册表还原到注册表未损坏前的还原点,从而达到修复损坏注册表的目的。具体操作步骤如下:
步骤1:运行计算机,在左下角搜索框内搜索【控制面板】程序并打开。
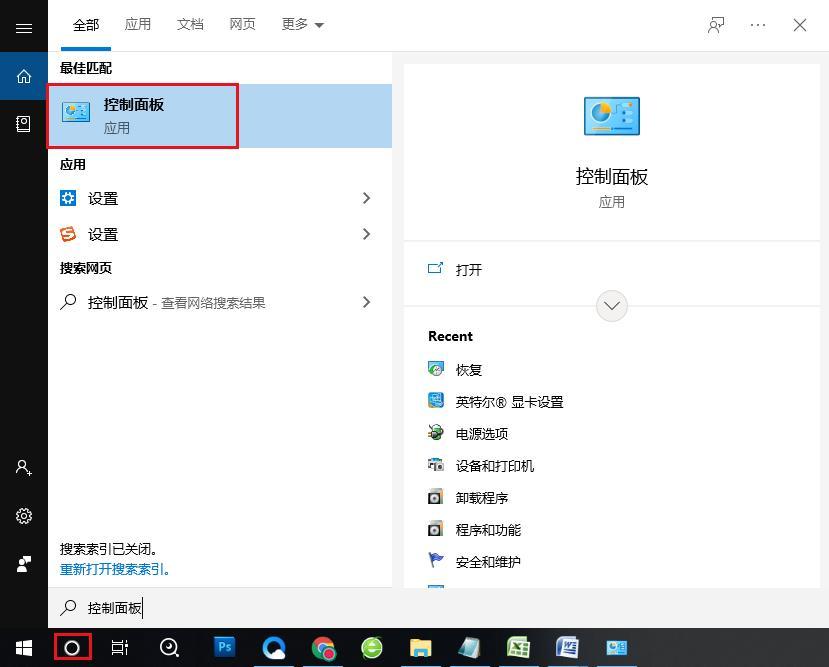
步骤2:接下来,在控制面板界面里找到【恢复】-【开始系统还原】选项,然后点击【下一步】。
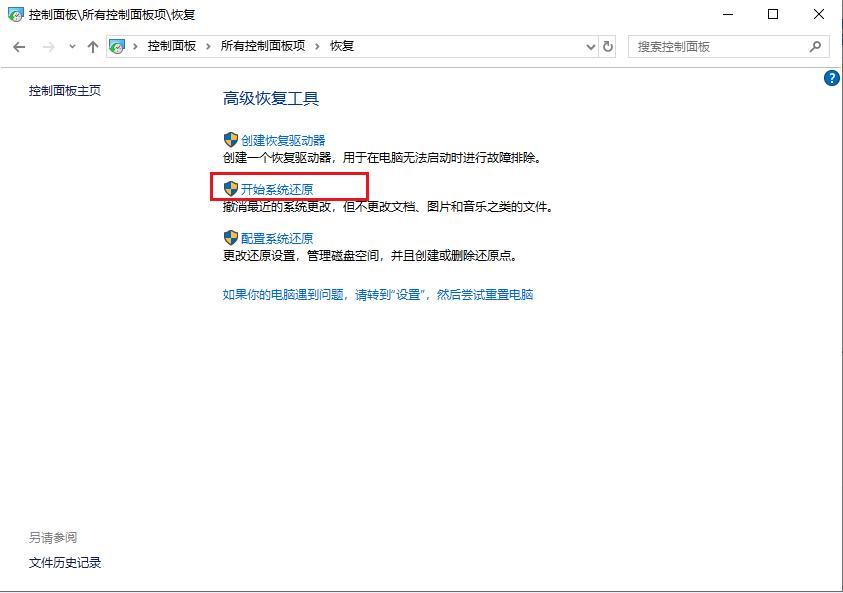
步骤3:然后,选中一个发生错误之前最近的还原点进行还原,点击【下一步】等待还原过程完成即可。

系统还原的前提是已经创建了还原点,如果没有创建还原点,还可以尝试重置电脑,同时保存个人文件的方法。
原文地址:https://tangjiusheng.com/it/9573.html


 赣公网安备36072102000190
赣公网安备36072102000190