新建excel表格怎么建(3个小技巧新建工作表)
在 Excel 中创建新的工作表是再常见不过的操作了,相信每个接触 Excel 的小伙伴都用过——但就是这么个小操作,也有很多学问在里面!
觉得小 E 上面这句话太夸张?哼,你可别不服,今天重点要讲的第 3 种方法,可能你真的还不知道呢!既能批量新建工作表,又把批量重命名同时搞定了!(P.S.据说 99%的人都不会这个操作~)

想知道究竟是什么逆天技巧吗?来来来,3 种新建工作表的方法,小 E 从头到尾给大家来一遍,真可谓是一招更比一招强,不信最后你不惊呆!
- 1 -
直接单击【新建工作表】命令新建工作表
在 Excel 工作表标签的右边有一个【+】号键,单击它即可快速地新建工作表,这应该也是大家最经常用的方法吧!
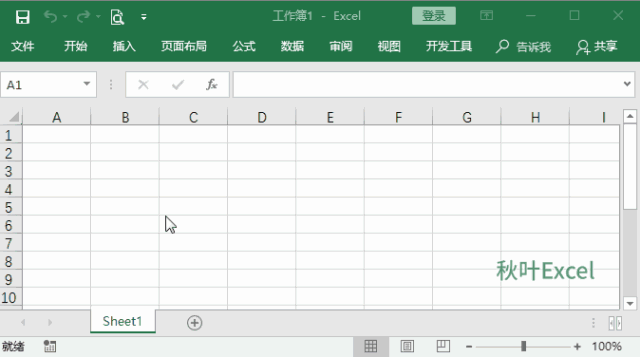
用这种方法新建的工作表将位于原工作表之后,而且表格的名称都是默认的。
- 2 -
用快捷键新建工作表
单击工作表标签,然后按下组合快捷键 【Shift+F11】,也可以快速地新建工作表,是不是感觉有点神奇?
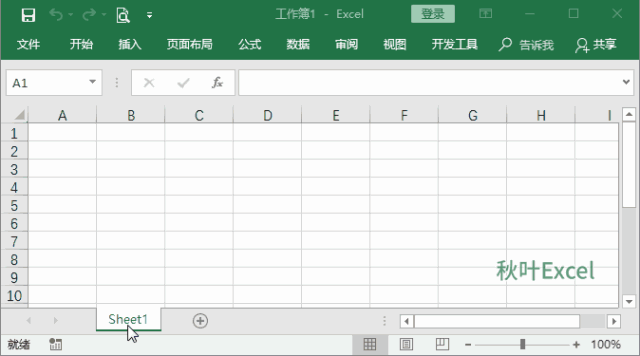
是不是之前并不知道还有这个快捷键?
对比下方法 1,你会发现,用快捷键方法新建的工作表位于原工作表之前。而且,使用快捷键新建工作表还可以一次新建多个工作表,这个是方法 1 无法实现的哦~
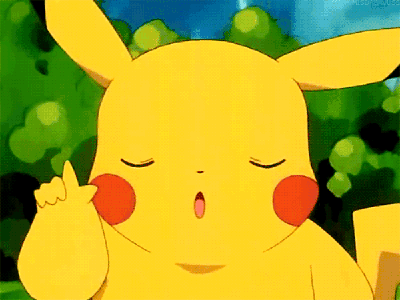
比如要新建 3 个工作表,先按下 【Shift】 键,再选中 3 个连续的工作表,然后按下组合快捷键 【Shift+F11】,即可实现新建 3 个工作表。
但是同样,这种方法新建的工作表的名称还是默认的,所以你还是要一个个苦逼地去改名称。
- 3 -
逆天技巧新建工作表
新建的工作表如果要改成我们想要的名称,一般人能想到的都是逐个双击编辑工作表标签进行名称修改:
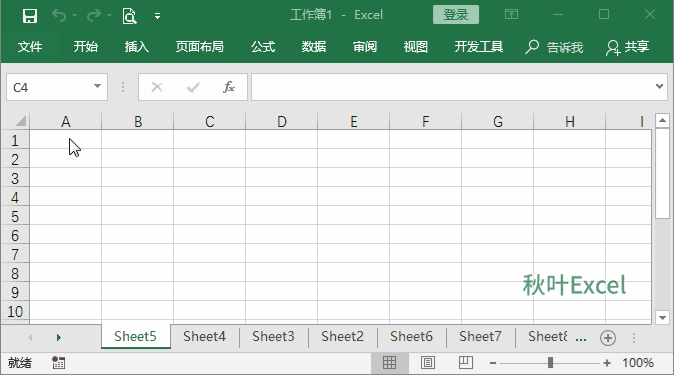
小 E 打赌,你肯定也是这么做的,因为 99% 的人都是这么操作的。(住口!)

而现在,小 E 就给大家介绍一种快速新建,而且连工作表的名称都已经命名好的方法。请睁大眼睛仔细看哦!
Step 1
? 在 A1 单元格输入 名称;
? 在 A2 单元格输入 1 月;
? 拖动单元格,填充 1-12 个月。
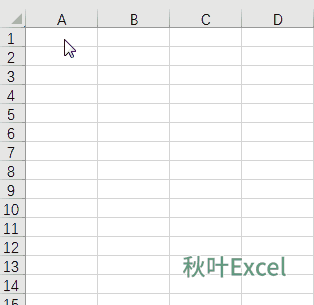
Step 2
? 单击 A1 单元格,插入数据透视表;
? 将「名称」字段拖动到筛选区域。
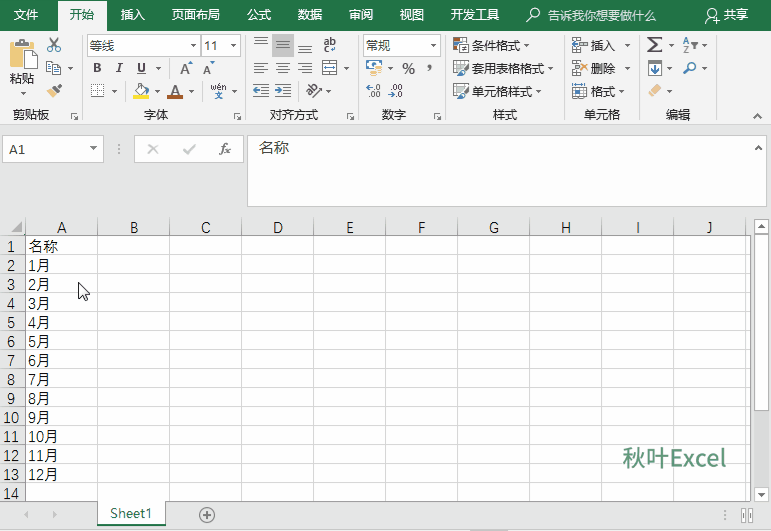
Step 3
? 单击【数据透视表工具 -分析】选项卡,然后单击【数据透视表】工作组中的【选项】按钮旁边的「倒三角」选项箭头;
? 找到【显示报表筛选页】选项并单击,然后在弹出的对话框中单击【确定】。
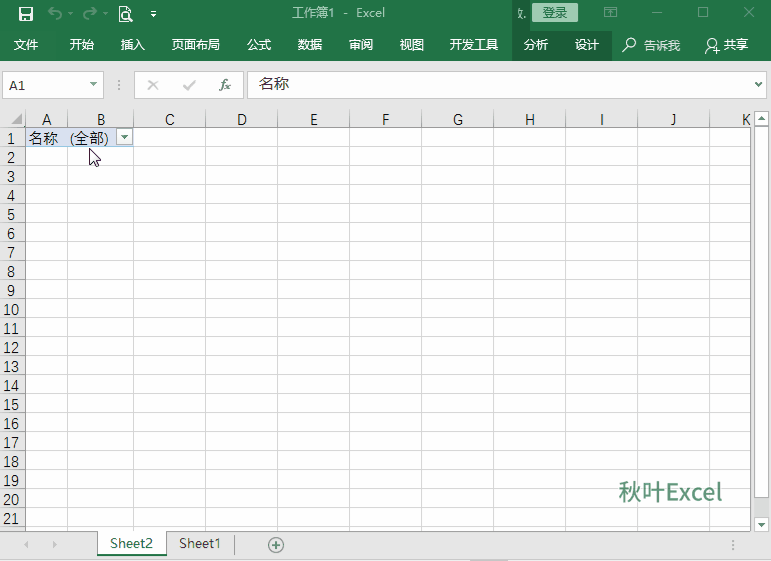
见证奇迹的时刻到了!
你会发现 1 月到 12 月这 12 个工作表都已经创建完毕了,而且连工作表名称都已经按照我们的想法修改好了。

哈~别急!这时单击进入每个工作表,会发现每个工作表里面都还有数据透视表,所以我们还需要最后一步。
Step4
? 单击第一个工作表,按住 【Shift】 键,然后再单击选择最后一个工作表。这样我们就把这 12 个工作表同时选中组合起来,变成了工作表组;

? 单击 A1 单元格左上角的全选所有单元格按钮,此时所有工作表的所有单元格都被选中了;
? 按下【Delete】键,所有工作表里的数据透视表就都被删除了;
? 最后调整下 10 月、11 月、12 月工作表的位置。
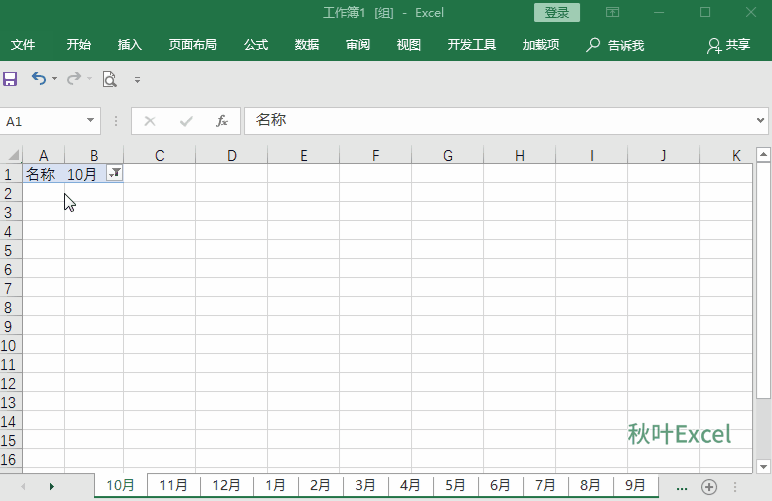
至此,利用数据透视表的报表筛选功能,一个完整的、可以指定名称的多个工作表就完成啦~
是不是比之前逐个新建工作表,再去改名字方便很多!
原文地址:https://tangjiusheng.com/it/3689.html


 赣公网安备36072102000190
赣公网安备36072102000190